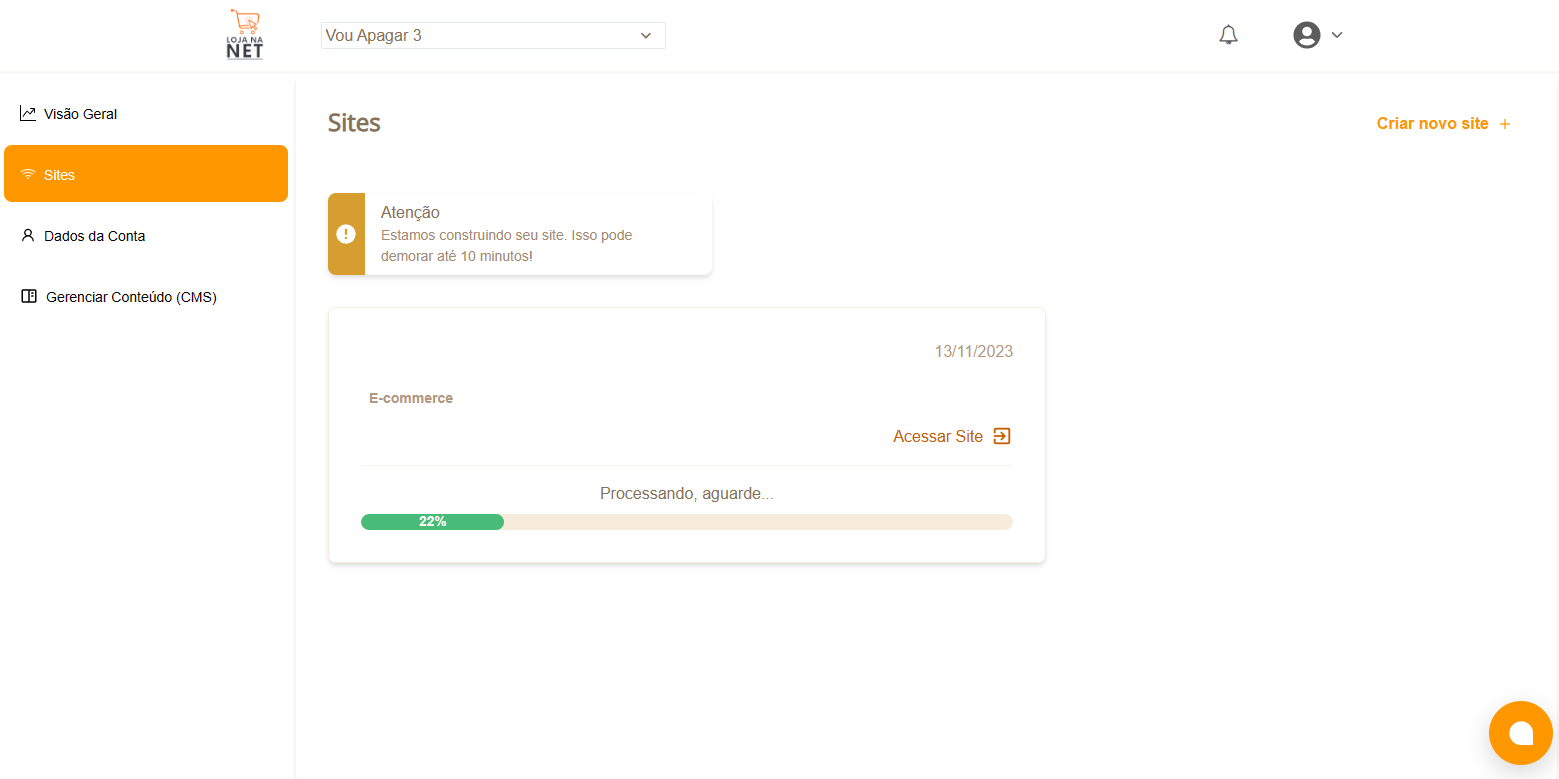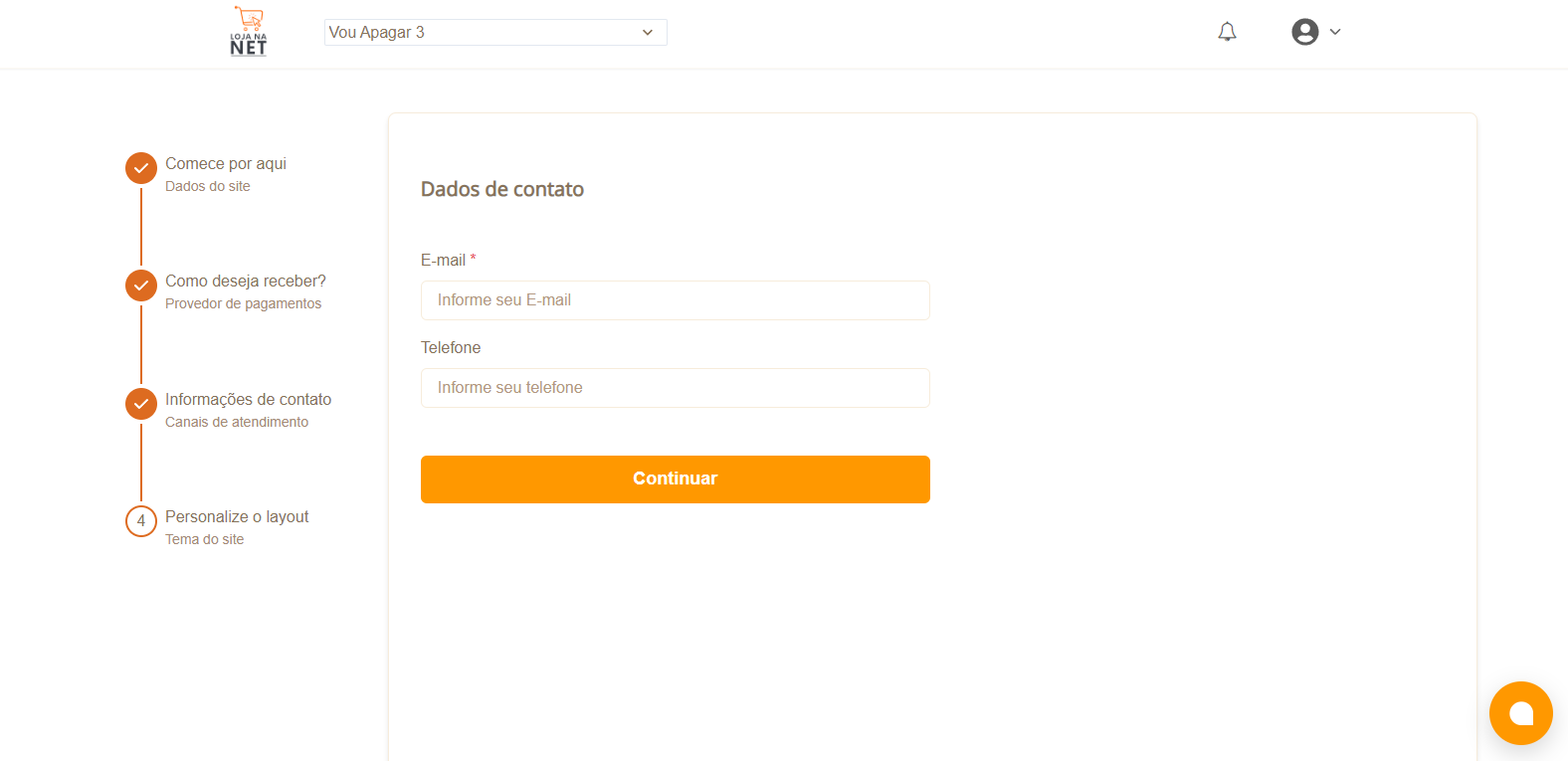- Print
- DarkLight
Acesse sua conta
Vá para a tela de login e entre com suas credenciais

Ao acessar a plataforma pela primeira vez, você verá uma tela semelhante à seguinte:
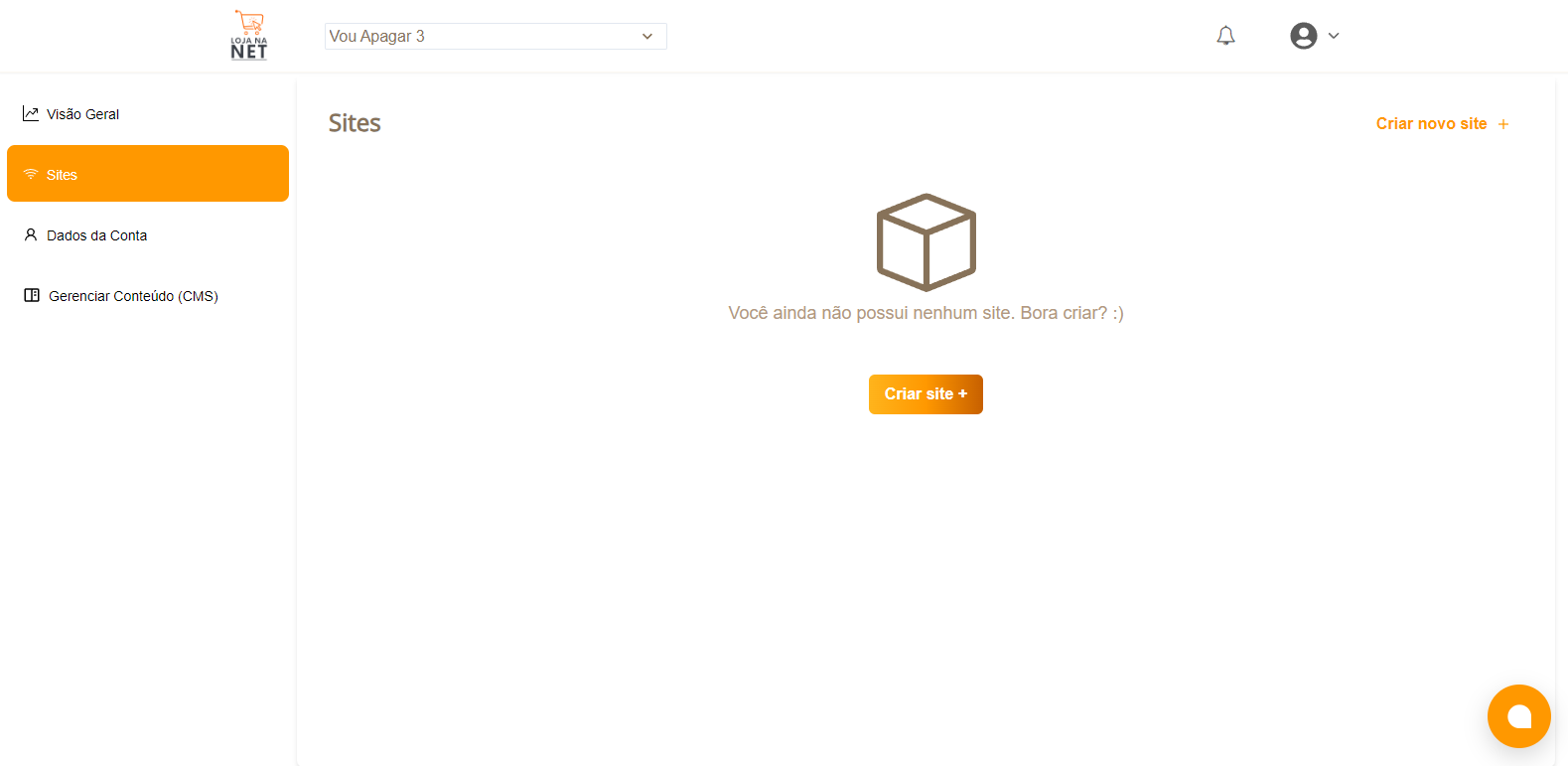
Dados do site
Clique no botão Criar site. Ele lhe levará para o fluxo de criação de site
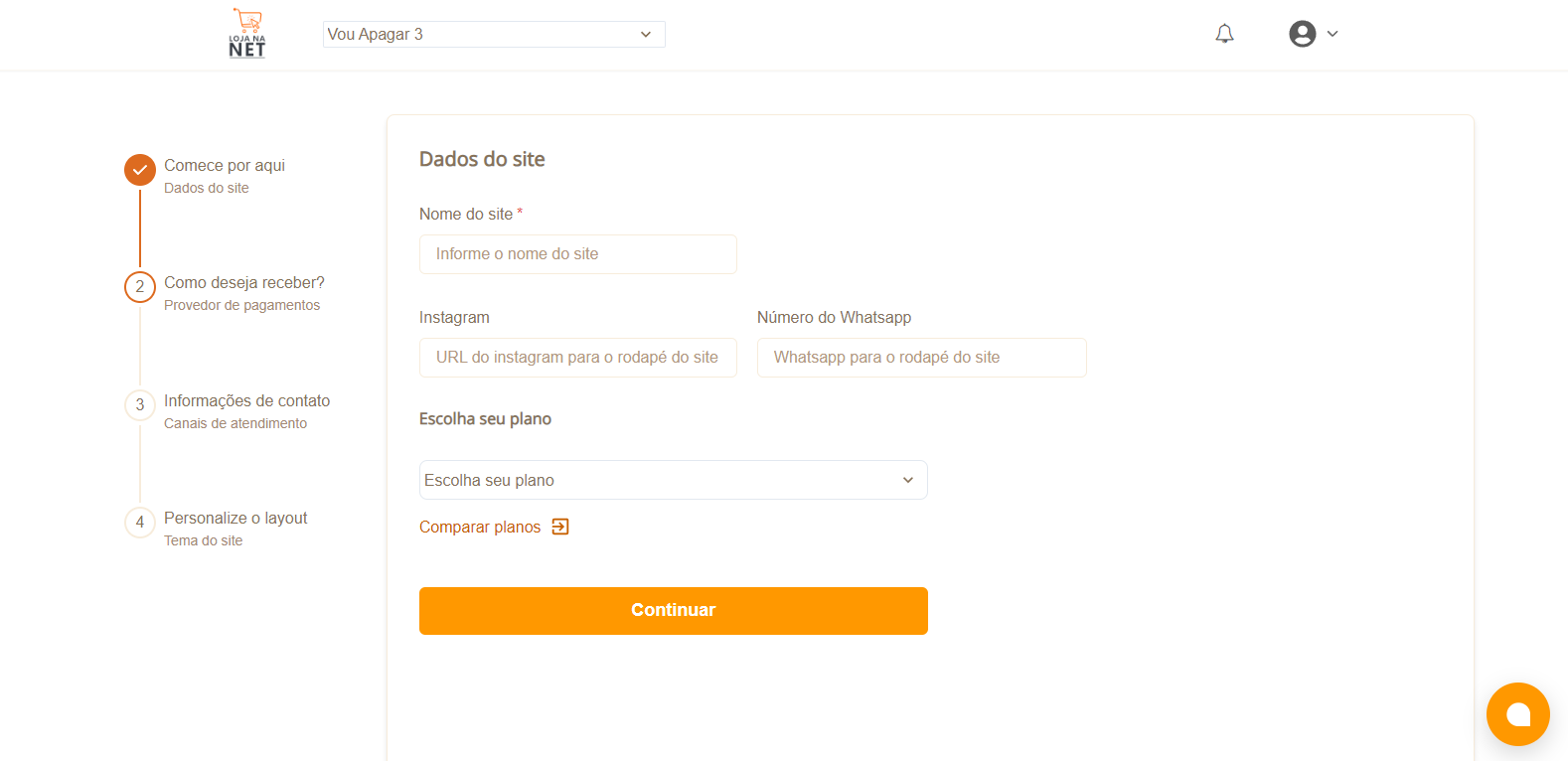
- No campo Nome do site, informe o nome da sua loja
- Informe a URL do Instagram que será exibida no rodapé da sua loja virtual (opcional)
- Informe o Número do WhatsApp que será exibido no rodapé da sua loja virtual (opcional)
- Selecione o plano de assinatura mensal que deseja contratar. Para mais informações sobre os planos, acesse nossa sessão de preços
- Clique continuar
Provedor de Pagamentos
A plataforma possui integração com os melhores gateways de pagamento disponíveis no mercado nacional, para garantir à sua loja uma maior taxa de conversão e aprovação.
Por favor, siga os passos descritos no artigo dedicado ao seu provedor de pagamentos, listado abaixo:
Dados de contato
- No campo E-mail, informe o e-mail no qual seus clientes poderão contatar você. Caso você tenha uma conta empresarial, o ideal é informar aqui o e-mail de suporte
- No campo Telefone, informe o número no qual seus clientes poderão contatar você. Caso você tenha uma conta empresarial, o ideal é informar aqui o número de suporte
- Clique em continuar
Personalize o layout
- Defina o logotipo do site - Esta é a imagem da marca da sua loja virtual, ela será exibida no rodapé da loja
- Selecione um tema - Aqui você pode escolher entre uma variedade de temas base, que modificam a cor de fundo, sombras, bordas e outros pequenos detalhes de alguns componentes. Você ainda pode modificar todas as opções abaixo após selecionar o tema. Caso não selecione nenhum tema, o tema "Padrão" será utilizado.
- Selecione uma fonte para os títulos - Esta será a fonte usada para exibir títulos de sessões da tela inicial e demais páginas de seu site
- Selecione uma fonte dos parágrafos - Esta será a fonte usada para exibir os textos menores do site, descrições e parágrafos
- Selecione uma cor primária - Esta é a cor de realce principal de seu site, ela será utilizada nos botões, links e títulos que atrair a atenção de seus clientes
- Selecione uma cor de ícones e Fontes - Esta é a cor usada no textos de descrições e parágrafos do sites, assim como nos ícones
- Selecione a cor complementar - Esta cor é utilizada no rodapé do site e pode ser utilizada em alguns cards. Escolha uma cor mais próxima ao branco para melhores resultados visuais
- Selecione o tom de branco (opcional) - Esta é a cor branca do site, usada no fundo das telas e em alguns textos, como nos textos dos botões. Escolha uma cor que contraste bem com a cor primária e tom de preto
- Selecione o tom de preto - Esta é a cor preta do site, pode ser usada por padrão em alguns textos e sombreamentos

Tudo pronto? 🤩
Clique em Efetuar Pagamento. Você será redirecionado para o ambiente seguro da Stripe para entrar com seus dados de pagamento e contratar a assinatura

Após o pagamento ser efetuado, você será redirecionado novamente para a plataforma, onde o processo de construção (build) do site será iniciado automaticamente.