- Print
- DarkLight
Como cadastrar produtos e categorias
Produtos, Categorias e Subcategorias
Antes de cadastrar os seus produtos, você precisa cadastrar pelo menos uma categoria e uma subcategoria. Isso porquê na loja virtual, um produto sempre pertence à uma subcategoria, e uma subcategoria sempre pertence à uma categoria, da seguinte forma:
- Categoria
- Subcategoria
- Produto
- Subcategoria
Como cadastrar uma categoria?
Para cadastrar uma categoria, acesse a tela de categorias na plataforma
 Clique no botão +
Clique no botão +
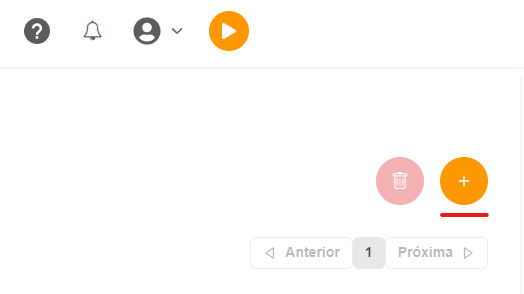
Será aberto o formulário de edição de categoria
- No campo Status, selecione a opção "Ativo" caso queria que esta categoria seja exibida na loja. Você também pode selecionar a opção "Inativo" caso queira cadastrar uma categoria sem exibi-la no site. Isso é útil quando você já sabe o nome da categoria, mas ainda não sabe qual descrição informar, por exemplo
- No campo Nome, informe o nome dessa categoria. Ele será exibido para seus cliente na loja virtual
- O campo Descrição é opcional, e exibe um texto abaixo do nome da categoria tanto no menu de navegação quanto na tela de categoria em si
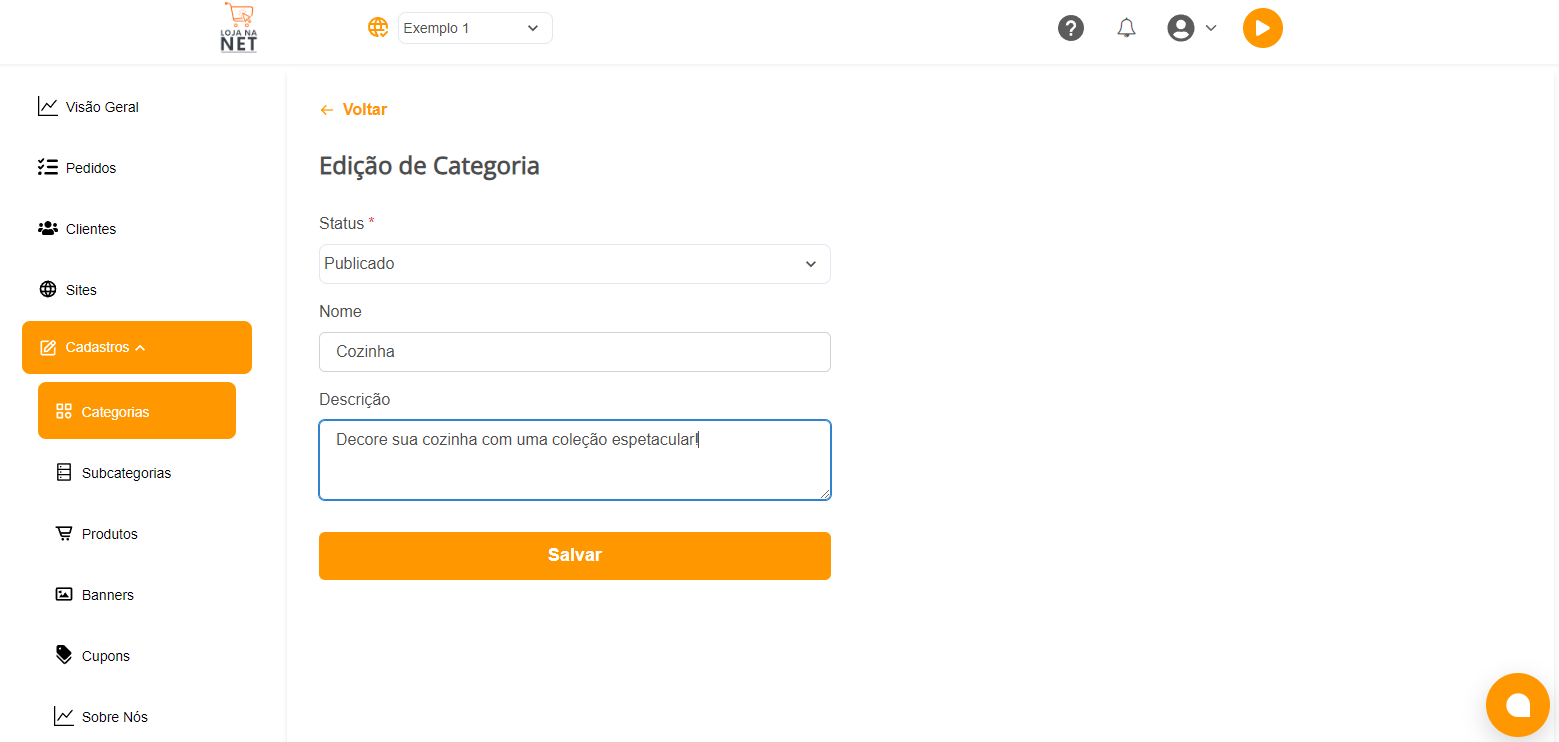
- Clique em "Salvar"
Neste exemplo, após publicada, a categoria será exibida assim na loja:

Como cadastrar uma subcategoria?
Agora que você já cadastrou uma categoria, chegou a hora de cadastrar um subcategoria. Para isso selecione a opção Subcategorias
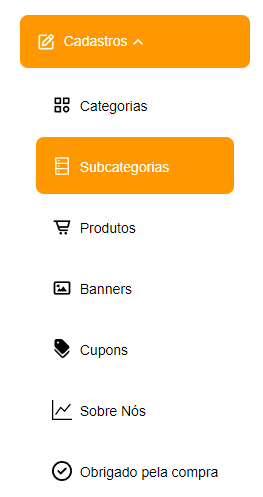
Clique no botão +
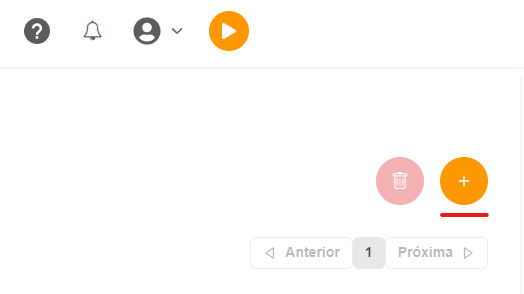
Será aberto o formulário de edição de subcategoria
- No campo Status, selecione a opção "Ativo" caso queria que esta subcategoria seja exibida na loja. Você também pode selecionar a opção "Inativo" caso queira cadastrar uma categoria sem exibi-la no site. Isso é útil quando você já sabe o nome da subcategoria , mas ainda não sabe qual descrição informar, por exemplo
- No campo Nome, informe o nome dessa subcategoria . Ele será exibido para seus cliente na loja virtual
- O campo Descrição é opcional, e exibe um texto abaixo do nome da subcategoria tanto no menu de navegação quanto na tela de subcategoria em si
- No campo Categoria, selecione a categoria que você criou no passo anterior
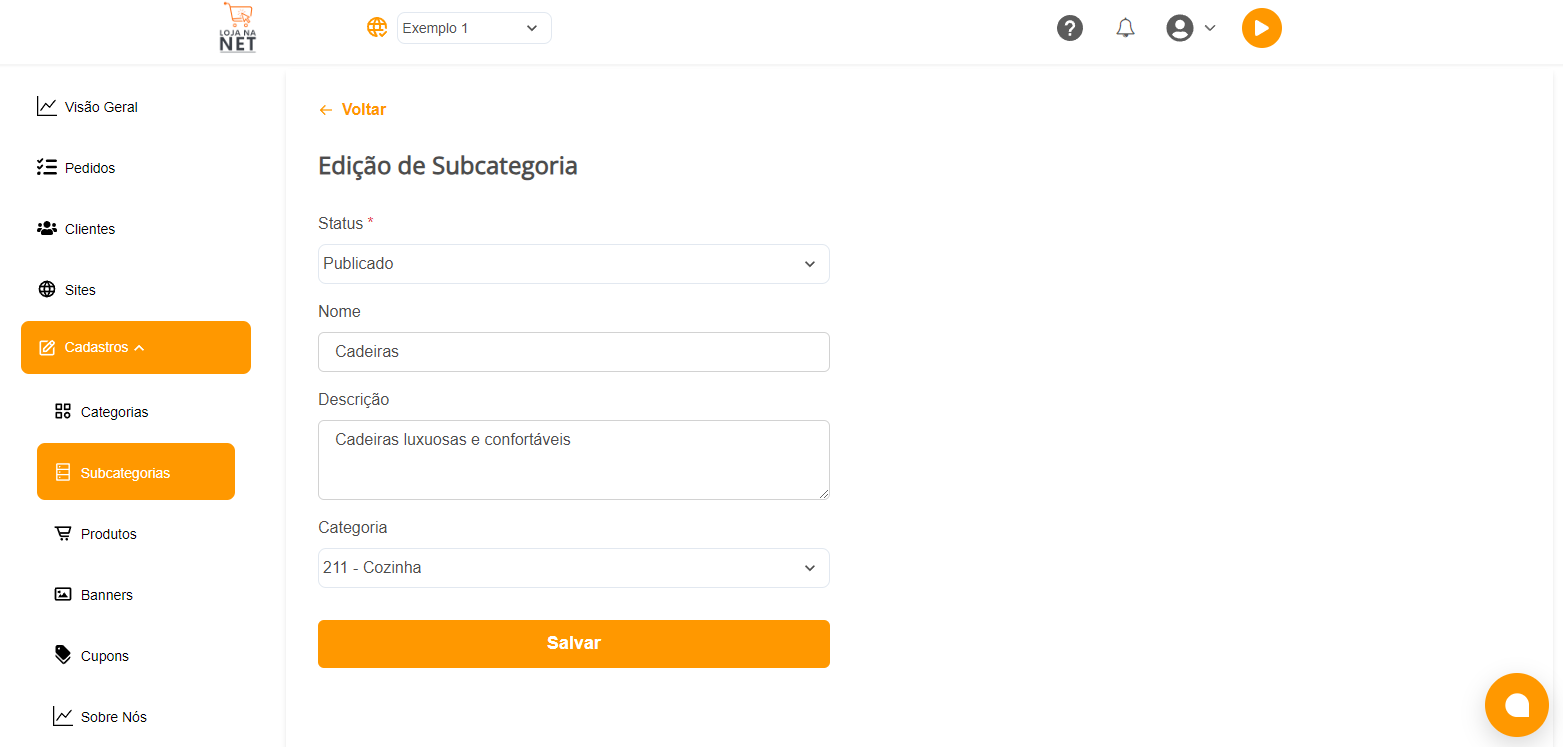
- Clique em "Salvar"
Neste exemplo, após publicada, a subcategoria será exibida assim na loja:
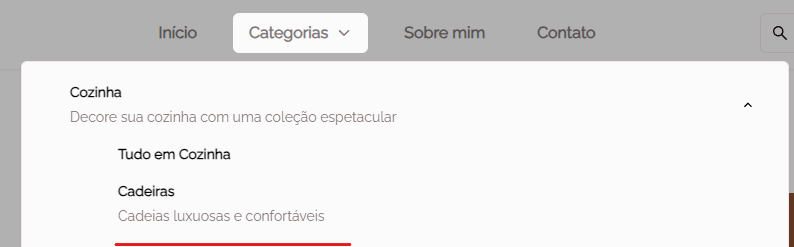
Como cadastrar um produto?
Com uma subcategoria cadastrada, chegou finalmente a hora de cadastrar um produto! Para isso acesse a tela de produtos Produtos na plataforma
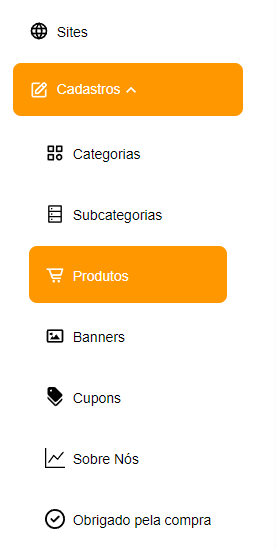
Clique no botão +
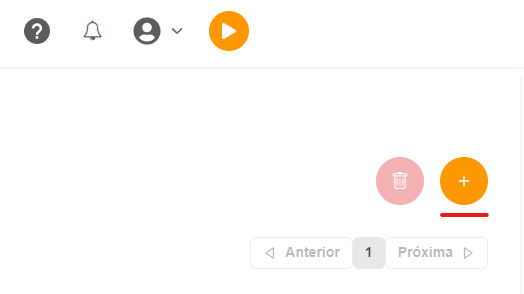
Será aberto o formulário de edição de produto
- No campo Status, selecione a opção "Ativo" caso queria que este produto seja exibido na loja. Você também pode selecionar a opção "Inativo" caso queira cadastrar um produto sem exibi-lo no site.
- No campo Nome, informe o nome desse produto . Ele será exibido para seus cliente na loja virtual
- No campo Descrição, devem ser informadas todas as informações pertinentes ao seu produto que possam ser de interesse de seu cliente, como material, durabilidade, funcionalidades, etc. Essas informações serão exibidas na PDP (Página de Produto). Você pode editar o texto utilizando as ferramentas disponíveis. Defina títulos e subtítulos para dividir o conteúdo, adicione links, etc.
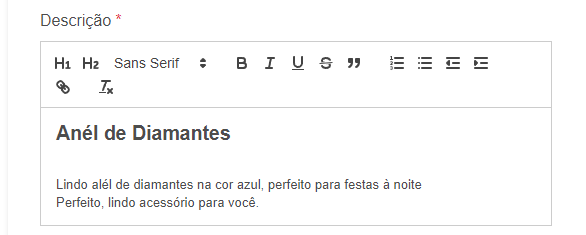 Dica: Você pode definir avisos à PDP, adicionando citações no campo descrição
Dica: Você pode definir avisos à PDP, adicionando citações no campo descrição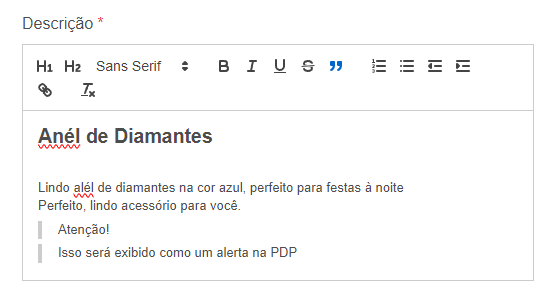
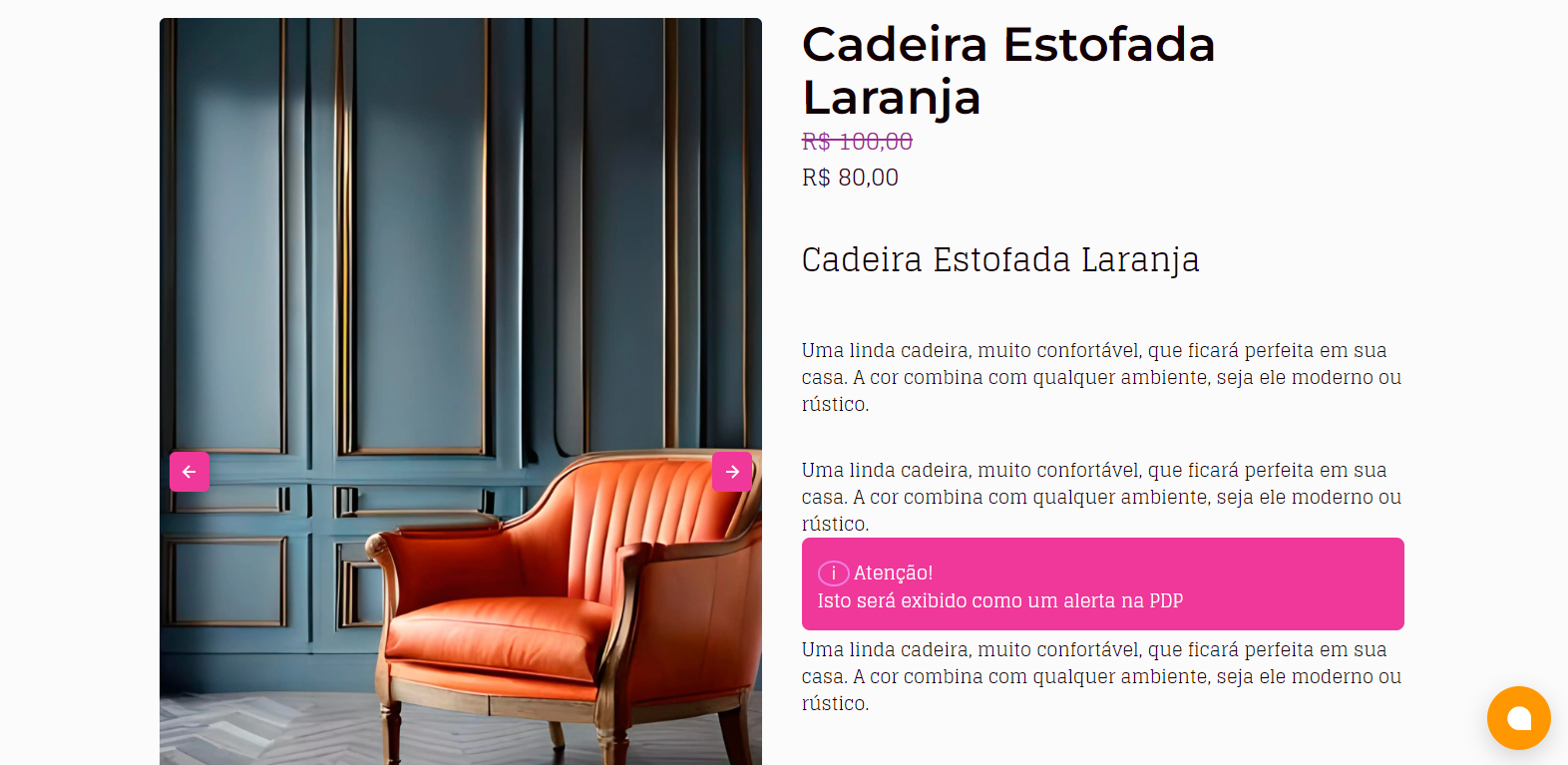
- No campo Preço, informe o preço convencional desse produto que será exibido ao cliente. Caso seja informado um Preço Promocional, este campo será exibido com valor riscado
(E.x:R$ 4,99- R$ 3,49) - No campo Preço Promocional (opcional) , informe um valor promocional do produto. Este valor precisa ser menor que o valor informado no campo Preço e, caso informado, será este o valor somado no Carrinho
- No campo Preço de Custo (opcional), informe o valor de aquisição ou manufatura do produto. Quanto você precisou pagar em materiais para construí-lo ou quanto pagou ao seu fornecedor. Este campo será usado futuramente para exibir métricas de gastos e lucros na Plataforma
- No campo Quantidade, informe a quantidade em estoque deste produto. Quantos tem à pronta entrega? 😉NOTANo momento da escrita deste artigo, a funcionalidade de estoque ainda se encontra em fase de desenvolvimento e não está disponível para ser utilizada. De qualquer forma, você já pode cadastrar o campo Quantidade pois, assim que o estoque estiver funcional, este campo passará a ser utilizado.
- No campo Imagens do produto, devem ser adicionadas as imagens que serão exibidas no carrossel de imagens na Página de Produto da loja. Você pode clicar na área em cinza para carregar uma imagem do seu computador ou, se preferir, pode arrastar as imagens para a área em cinza.

- No campo Subcategoria, selecione a subcategoria que você criou no passo anterior
- Nos campos Largura, Altura, Profundidade e Peso, informe as dimensões do produto que serão utilizados no cálculo de frete dos Correios. Estes valores devem ser informados em centímetros (cm) e pensados no tamanho em que os produtos ficarão dentro da caixa. Se por exemplo seu produto é uma roupa, que pode ser dobrada, insira as medidas do produto dobrado.
- No campo Palavras-chave, informe palavras comumente usadas para se referir a este produto, separadas por vírgula. Esse campo será utilizado no campo de busca, quando seu cliente fizer uma busca no site.
E.x: Caso seu produto seja uma "Bola de futebol", você pode informar o seguinte neste campo: "bola,futebol,jogo,brinquedo,Pelé" - Marque a opção Novidade caso queira que o produto apareça na sessão "Novidades" na tela inicial da loja
- Marque a opção Indisponível caso queira que o produto apareça como esgotado. Os clientes não poderão adicioná-lo no carrinho, mas poderia visualizar as informações e ver as imagens do produto
- Marque a opção Mais vendido caso queira que o produto apareça na sessão "Mais vendidos" na tela inicial da loja
- No campo Cores, você pode definir uma lista de cores para que o cliente selecione antes de adicionar ao carrinho
Após fazer qualquer modificação na plataforma, clique no botão publicar na barra de navegação
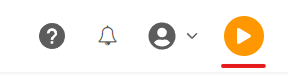
Para mais informações acesse o artigo Entendendo o fluxo de publicação da loja


